Se têm múltiplas contas do Gmail mas gostariam de as gerir todas a partir da vossa conta de Gmail principal, podem fazê-lo, e o Nuno Barros explica-nos como.
Hoje em dia são cada vez mais as pessoas que utilizam diariamente vários endereços de email, quer sejam pessoais ou de trabalho, obrigando muitas vezes a ter vários separadores abertos, um para cada conta de email. No entanto, se esses endereços forem de contas da Google (Gmail ou Google Apps), é possível concentrar todas as mensagens numa única conta, centralizando a gestão dos emails e das contas num único separador.
Para vos mostrar como podem centralizar duas ou mais contas de email numa única, vamos utilizar o exemplo do Asdrubal Zacarias, que tem duas contas de email (asdrubal.aadm@gmail.com e zacarias.aadm@gmail.com). Como a sua conta principal é asdrubal.aadm@gmail.com é nesta conta que ele quer receber e gerir todos os seus emails.
Assim, vamos começar por fazer login no gmail com a conta asdrubal.aadm@gmail.com e depois é necessário aceder às suas definições.
Já nas definições do Gmail, escolher o separador "Contas e importação" e na área "Consultar o correio de outras contas:", clicar em "Adicionar uma conta de correio"
Na nova janela, escrever o endereço de email que queremos adicionar (gerir) com a nossa conta principal, que neste caso é a conta secundária do Asdrubal Zacarias, ou seja, zacarias.aadm@gmail.com e clicar em "Seguinte".
No ecrã seguinte, deixar seleccionada a opção "Importar emails da minha outra conta (POP3)" e clicar em "Seguinte".
Em seguida, preencher os campos "Nome de utilizador", "palavra-passe" e seleccionar a opçãos "Utilizar sempre uma ligação protegida (SSL) ao obter correio". Caso pretendam, podem também seleccionar a opção "Marcar mensagens recebidas:" e criar um novo marcador, passando as mensagens recebidas através desta conta secundária a ser assinaladas automaticamente com o marcador que indicarem, o que facilitará a sua identificação. Podem ainda escolher a opção "Arquivar mensagens recebidas (ignorar a caixa de entrada)", o que vai mover automaticamente as mensagens desta conta para a pasta do respectivo marcador. No final, clicar em "Adicionar conta".
Para além de receberem as mensagens de email, também podem fazer o envio de mensagens através da conta que estão a adicionar, e para isso devem escolher a opção "Sim, pretendo poder enviar correio como abc@def.com" e clicar em "Seguinte".
Para configurar o envio de mensagens de email devem preencher o campo "Nome" no novo ecrã com o nome que querem que apareça como remetente das mensagens enviadas através desta conta, mantendo seleccionada a opção "Tratar como um alias"; clicar em "Passo seguinte".
No ecrã seguinte é necessário clicar no botão "Enviar verificação", para o gmail enviar uma mensagem de verificação para a conta que estão a adicionar (neste caso para a conta zacarias.aadm@gmail.com).
Depois de clicar em "Enviar verificação" será apresentado um novo ecrã onde é pedido para confirmar o endereço de email através da introdução de um código de confirmação; esta janela pode ser fechada, pois a verificação deverá ser feita através do link incluído no email enviado para a conta que estão a adicionar.
Agora é necessário aceder ao email da conta zacarias.aadm@gmail.com, abrir a mensagem que foi enviada pela "Equipa do Gmail", com o assunto "Confirmação do Gmail - Enviar correio como...." e clicar no link para confirmar o pedido (assinalado na imagem)
Na nova janela em que aparece a pedir para confirmar que pretende "enviar correio como ...", é necessário clicar em "Confirmar" e em seguida, quando aparecer a informação "Confirmação bem-sucedida!" já podem sair da conta de gmail secundária (zacarias.aadm@gmail.com).
Voltando às definições da conta principal (asdrubal.aadm@gmail.com), podem verificar que o endereço da conta secundária já aparece nas áreas "Enviar correio como:" e "Consultar o correio de outras contas:".
Na área "Enviar correio como:" podem escolher se querem responder utilizando o mesmo endereço para onde a mensagem foi originalmente enviada ou sempre a partir do endereço principal.
Ainda nas definições da conta, no separador "Geral", podem definir uma assinatura personalizada para cada uma das contas de email, seleccionando a conta pretendida, criando a assinatura na caixa de texto e clicando em "Guardar alterações" (no fundo da página). Após guardarem as alterações, o gmail volta para a caixa de entrada, pelo que se quiserem definir uma assinatura para a conta secundária deverão voltar a aceder às definições e repetir o processo, seleccionando a conta secundária na área da assinatura.
A partir deste momento, basta aceder ao gmail com a conta asdrubal.aadm@gmail.com para conseguirem receber e enviar mensagens de email desta conta e também da conta secundária zacarias.aadm@gmail.com; ao escrever uma nova mensagem é possível seleccionar o endereço de remetente que querem utilizar.
Este método pode ser utilizado para configurar diversas contas de email secundárias e, segundo a Google, também poderá ser utilizado para configurar contas secundárias que não pertençam ao "universo Google" (gmail e Google Apps), mas como não fiz nenhum teste neste sentido não consigo confirmar se realmente é possível.






















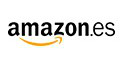














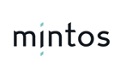

Eu faço-o há uns anos. Podes mandar como uma conta não GMail, mas se não configurares o SPF do domínio devidamente, não passa de um impersonate. Claro que a Google validou que tens a conta, e não têm ido para spam porque a Google é a Google, mas um operador mais manhoso pode desconfiar.
ResponderEliminarO header de uma resposta ficará assim:
Sender: meuendereço@gmail.com
Delivered To: meuendereço@gmail.com
From: Meu Nome
Ou seja, o mail original foi reencaminhado da conta externa para o gmai, a resposta sai do gmail fazendo-se passar pela conta externa.
rambox does a perfect job. ;)
ResponderEliminar